Googleでは、Google ChromeやGoogleドライブ、ドキュメント、スプレッドシートなど、さまざまなサービスが提供されています。
しかしながら、Google Chromeは日々の検索でよく使うものの、他のGoogleサービスを利用したことがない方も多いのではないでしょうか。
そこで今回は、WEB系に携わるなら知っておきたい「Googleドライブ・Googleドキュメント・Googleスプレッドシートの特徴や使い方」についてご紹介します。また、Googleサービスを利用するうえで欠かせない、Googleアカウントの作成方法についても解説します。
- 理論編|WEBデザイナーに欠かせないGoogleサービスの特徴を理解しよう
- サービス①:Googleドライブ
- サービス②:Googleドキュメント
- サービス③:Googleスプレッドシート
- 準備編|Googleサービスを利用するためにGoogleアカウントを開設しよう
- Googleアカウントとは
- Googleアカウントの開設手順
- 活用編|Googleサービスの「共有」を使いこなそう
- Googleサービスの「共有」とは
- Googleサービスで「共有」する手順
- まとめ
理論編|WEBデザイナーに欠かせないGoogleサービスの特徴を理解しよう
仕事を効率化するためにGoogleでは様々なサービスが無料で提供されています。
そこで、以下3つのGoogleサービスについてご紹介します。
- Googleドライブ
- Googleドキュメント
- Googleスプレッドシート
それぞれのサービスが、どのような特徴を持ち活用されているのか理解を深めましょう。
サービス①:Googleドライブ
「Googleドライブ」とは、ドキュメントやファイル、スプレッドシート、写真や動画など、さまざまなデータを保管できる無料のオンラインストレージです。
パソコンだけでなくスマホ、タブレットからも操作でき、在宅のパソコンからも移動中のスマホからも自由にアクセスできます。
WEBデザイナーによくある活用方法として、ディレクターやクライアントとのデータのやりとりが挙げられます。データをメールで送受信する必要がなく、フォルダ毎に分類ができる為、効率的かつ抜け漏れなども防ぎやすいなど多くのメリットがあります。
また、無料版であってもGoogleサービス全体で15GBまで利用できるので、大事なデータのバックアップ先としても使い勝手が良いです。
サービス②:Googleドキュメント
「Googleドキュメント」とは、文書の作成から編集、複数人との共有まで可能な文書作成ツールです。
例えば、MicrosoftのWordのように、直感的に文書の装飾・フォント変更・文字色などの編集や画像挿入、数式の記述ができます。
また、Googleドキュメントはオンライン上で操作ができるため、以下のようにさまざまなメリットがあります。
- 「自動データ保存機能」による保存し忘れ防止
- 「リアルタイム編集」によりフィードバックの待ち時間短縮
- 「共有機能」でメール送付の手間削減
- 「アドオン機能」でHTML編集可能
Googleドキュメントを利用すれば、1人で作業する時だけでなく、チーム単位で仕事をする時にも効率的に進めることができます。
サービス③:Googleスプレッドシート
「Googleスプレッドシート」とは、表計算や簡単な数値入力、図や表の作成ができる無料の表計算ツールです。
例えば、MicrosoftのExcelのようにSUMやDELTAなどの関数を使った数値計算だけでなく、チーム単位でのプロジェクト管理を行う時にも利用されることが多いです。
また、「Google Analyticsアドオン」によって、Google Analyticsのレポートを自動集計し情報共有することで、WEB制作を効率化させることも可能です。
このようにGoogleスプレッドシートは、チーム単位でのプロジェクトで活用できるサービスが充実しています。
準備編|Googleサービスを利用するためにGoogleアカウントを開設しよう
3つのGoogleサービスを利用するためには、Googleアカウントの解説が必要となります。
ここでは、以下の流れで、Googleアカウントの概要を理解した上で開設手順をご紹介します。
- Googleアカウントとは
- Googleアカウントの開設手順
それでは早速見ていきましょう。
Googleアカウントとは
Googleアカウントとは、Googleドライブ・Googleドキュメント・GoogleスプレッドシートなどのGoogleサービスを利用できるユーザ専用のアカウントのことです。
Googleのサービスを無料で利用できるようになるため、利用したい方は登録すると良いでしょう。
Googleアカウントの開設手順
Googleアカウントの開設手順は以下の通りです。
- 「Googleアカウントのログインページ」にアクセス
- 「アカウントを作成」をクリック
- 「自分用」をクリック
- 「姓・名」「ユーザー名」「パスワード」「(パスワード)確認」を入力
- 「電話番号」「再設定用のメールアドレス」「生年月日」「性別」を入力
- 「プライバシーポリシーと利用規約」に「同意する」をクリック
それでは、画像を見ながら一緒に開設していきましょう。
まずは、「Googleアカウントのログインページ」にアクセスします。
アクセスすると、以下の画像のように「ログイン」と表示されたページに飛ぶので、左下の「アカウントを作成」をクリックしましょう。
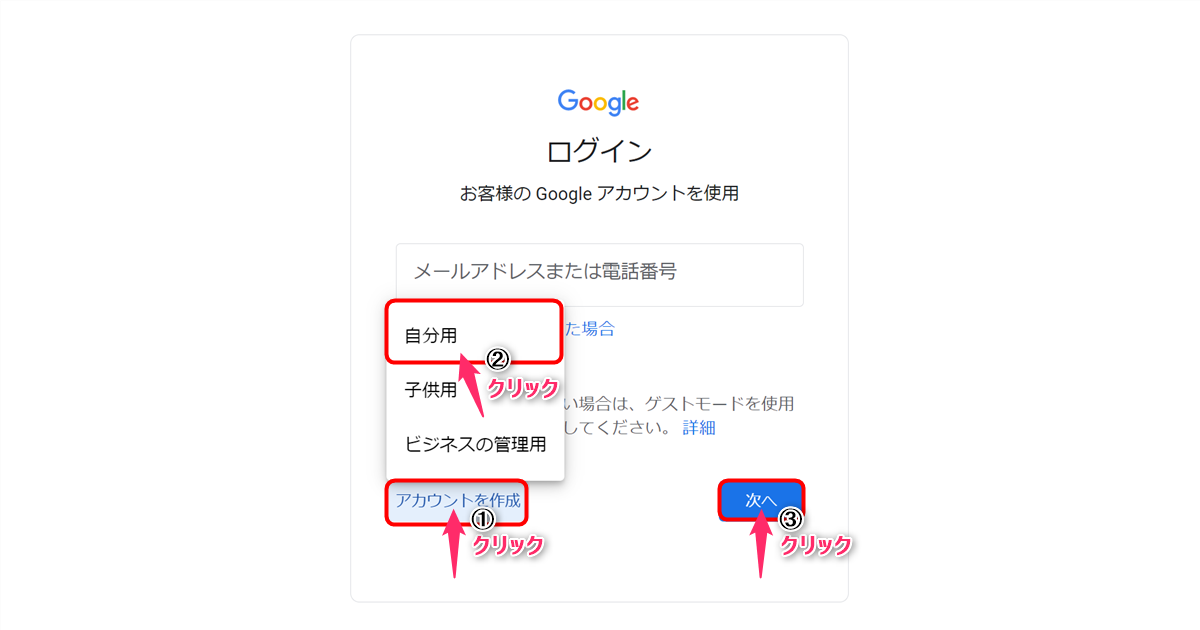
すると、「自分用」「子供用」「ビジネスの管理用」という3つの選択肢が出てくるので、「自分用」をクリックします。
ここで、「自分用」と「ビジネスの管理用」アカウントの違いを簡単に確認しましょう。
| アカウントの利用目的 | 概要 | アドレス表記 | オススメな人 |
|---|---|---|---|
| 自分用 | 無料で利用できるGoogleアカウント 汎用性が高くGmailやGoogleドキュメント等の各種Googleサービスにアクセスできるようになる |
@gmail.com | Googleサービスを無料で使いたい人 |
| ビジネスの管理用 | 法人向けのGoogleアカウントで、主にGoogle Workplaceを利用する企業に使用される
特に、Googleビジネスプロフィールを活用し認知度を上げたい企業は導入すべきアカウント |
@企業名.com | Google Workspaceを使う人や取引先とgmailでやり取りを行いたい人 |
今回はフリーランスを目指すことが最終目標なので、企業で一括管理するためのアカウントではなく、「自分用」で十分です。
次に、「Googleアカウントの作成」画面が表示されるので、「姓・名」「ユーザー名」「パスワード」「(パスワード)確認」を入力しましょう。

ここで、入力項目の注意点をまとめました。
| 姓・名 | 本名以外も登録可能で何度でも変更できる
ビジネス用でGoogleサービスを利用する方は本名を使うのが無難 |
|---|---|
| ユーザー名 | Gmailメールアドレスのこと
既に登録されているユーザー名は指定不可 |
| パスワード | 半角英数字と記号を用いて8文字以上で作成
名前や生年月日など推測されやすいものは避ける |
全て記入が完了すれば、右下の青ボタン「次へ」をクリックします。
すると、「Googleへようこそ」と表示された画面に移動するので、「電話番号」「再設定用のメールアドレス」「生年月日」「性別」を入力しましょう。
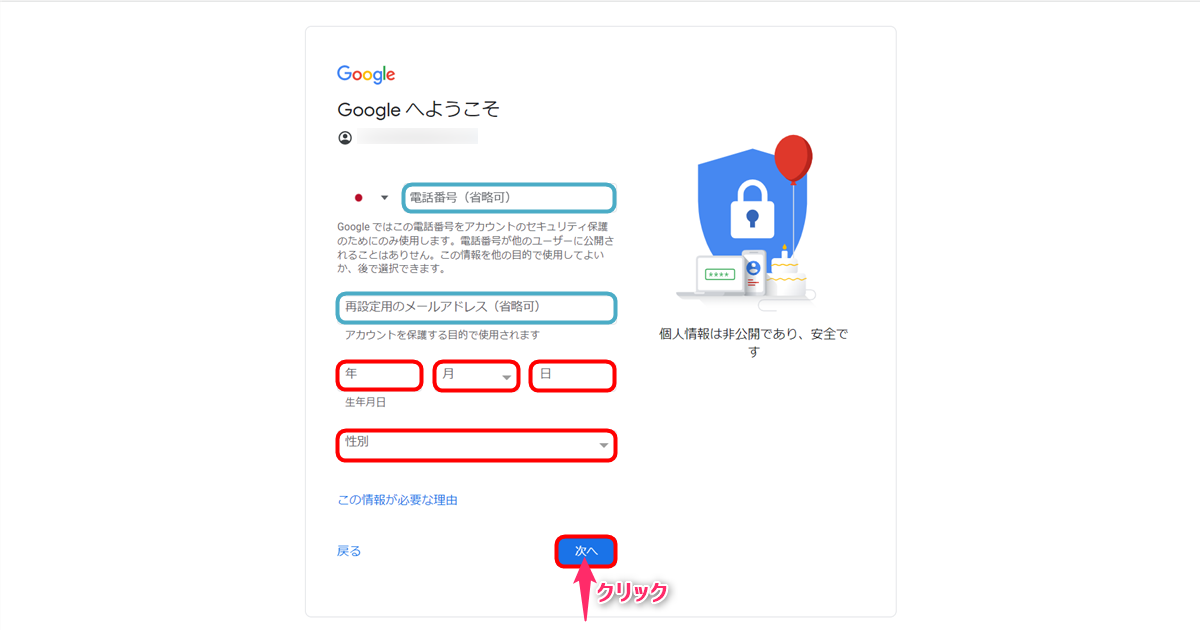
ここで、「電話番号」と「再設定用のメールアドレス」の項目は任意なので、飛ばしても問題ありません。また、「性別」に関しては「男・女」の他に「指定しない」「カスタム」の4つから選択できます。
そして、入力が完了すれば右下の青ボタン「次へ」をクリックしましょう。
次に「プライバシーポリシーと利用規約」のページが表示されるので、スクロールして最後までしっかりと確認し、
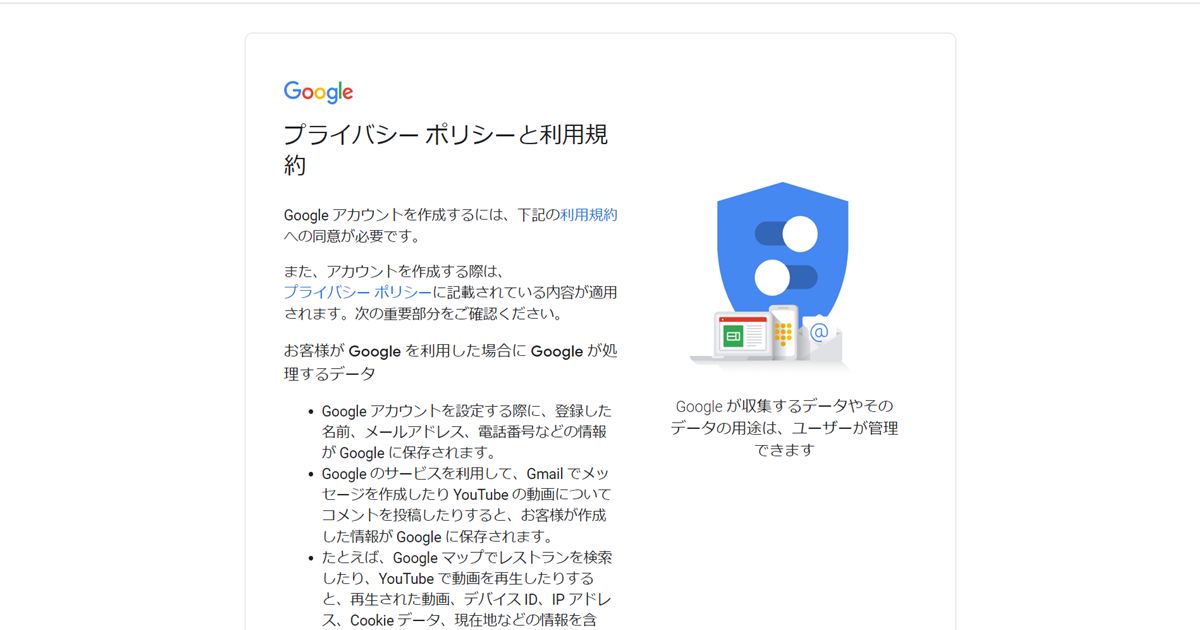
良ければ、右下の青ボタン「同意する」をクリックします。
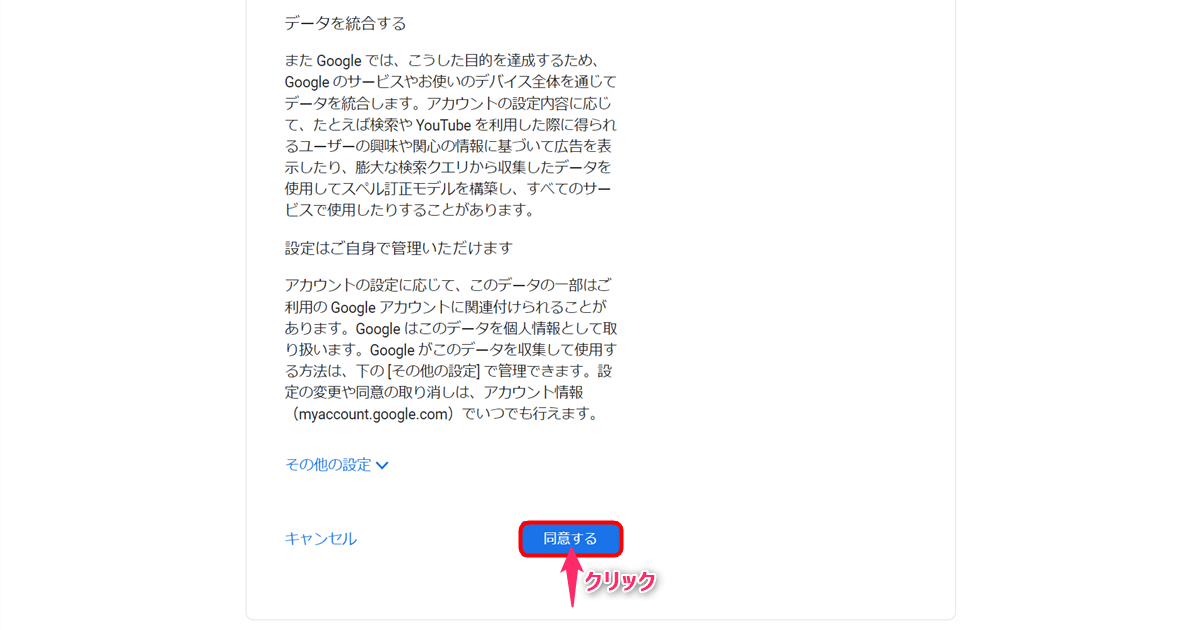
項目に問題がなければ、以下の画像のように「ようこそ、〇〇さん」と表示されます。以上で、Googleアカウントの新規作成完了です!
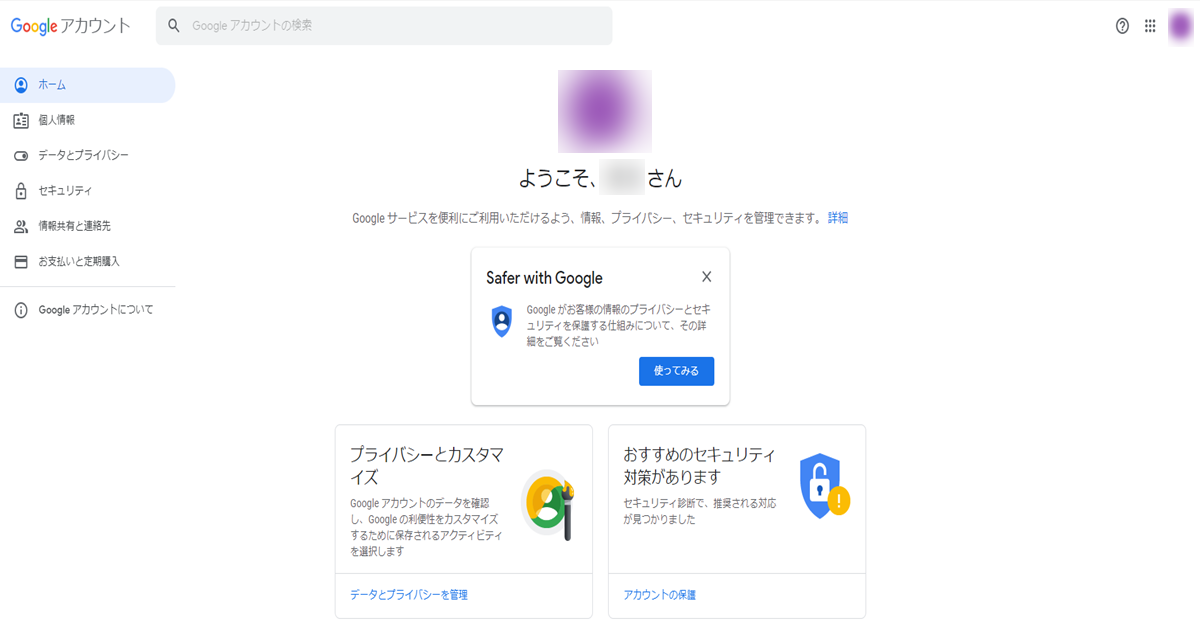
Googleアカウントは複数所有することができるので、仕事用とプライベート用に分けて使うのもおすすめです。
今回の手順を参考にアカウントを開設してみましょう!
活用編|Googleサービスの「共有」を使いこなそう
最後に、Googleサービスの「共有」機能についてご紹介します。
- Googleサービスの「共有」とは
- Googleサービスで「共有」する手順
Googleサービスを効果的に使う上で欠かせない「共有」機能について、概要を理解し使いこなせるようにしましょう。
Googleサービスの「共有」とは
Googleサービスの「共有」とは、所有者のファイルやフォルダを許可したユーザーとオンライン上で共有し、閲覧および編集できる機能のことを指します。
従来であれば、大量のファイルや写真をメールで送付していたり、USBで直接渡す必要がありました。
そこで、「共有」機能によって、リンクを共有するだけで複数人との共同作業が簡単に実現できるようになりました。
特に、在宅勤務やチーム単位でお仕事をする場合に、「共有」機能が活躍するので、フリーランスを目指す方であれば習得して損のないITスキルです。
それでは、「共有」機能の「共有対象」と「共有権限」について解説していきます。
まず、共有対象については「特定のユーザー(制限付き)」と「リンクを知っている全員」の2種類から選ぶことができます。
| 特定のユーザー(制限付き) | 所有者が許可したユーザーやグループのみアクセス可能 |
|---|---|
| リンクを知っている全員 | ファイルのURLを知っている人全員がアクセス可能 |
少人数で作業する場合は「特定のユーザー」にてアクセス権限を与え、大人数であれば「リンクを知っている全員」を選ぶと良いでしょう。
次に、Googleサービスにおける3つの「共有権限」について見ていきましょう。
| 共有権限 | 共有されたファイルで出来ること |
|---|---|
| 閲覧 | ファイルの内容を見ることのみ |
| 閲覧+コメント | 見ることに加え、修正点などをコメントできる |
| 閲覧+コメント+編集 | 所有者と同様の操作が可能 |
ユーザー1人1人に対して「共有権限」を決めることで、意図しない人からの上書き編集をなくすことができます。
このようにGoogleサービスでは、共有する対象や権限をクリック1つで細かく設定できる魅力があります。
Googleサービスで「共有」する手順
実際に「共有」の手順を見ていきましょう。Googleサービスの「共有」機能は同じ手順を踏むので、Googleドキュメントの例のみで解説します。
- 「共有」ボタンをクリック
- 「特定のユーザー」を指定する場合は「ユーザーやグループと共有」をクリック
- 共有したい人のメールアドレスを入力
- 編集権限を「閲覧者」「閲覧者(コメント可)」「編集者」の3つから選ぶ
- 「送信」をクリック
一括で共有する場合は以下の通りです。
- 「リンクを取得」の下にある「制限付き」から「リンクを知っている全員」に変更
- 編集権限を「閲覧者」「閲覧者(コメント可)」「編集者」の3つから選ぶ
- 共有したい人にリンクをメールやチャットにて送信
まず、Googleドキュメントの右上にある「共有」ボタンをクリックします。
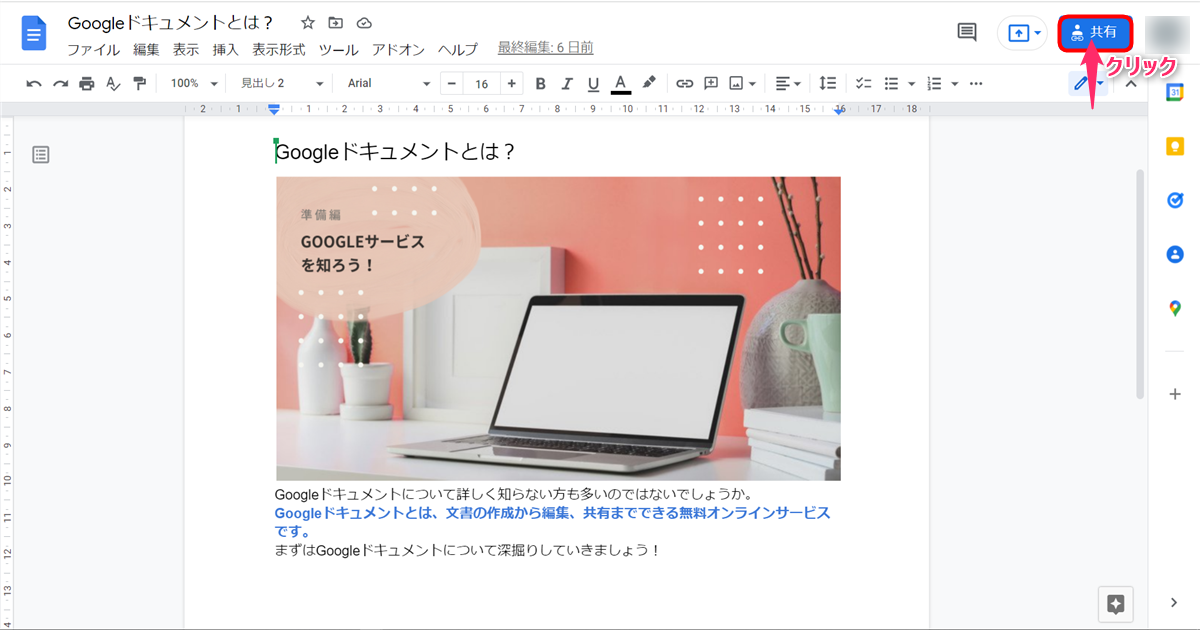
Googleスプレッドシートの場合も同様に、右上の「共有」ボタンをクリックしましょう。
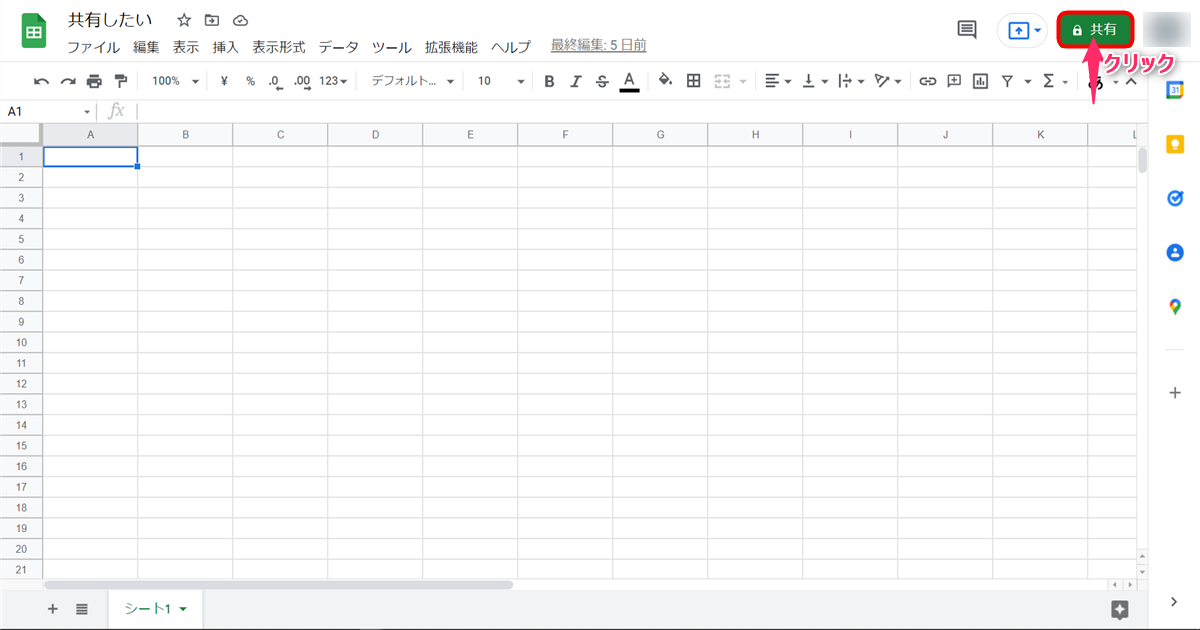
Googleドライブでは、共有するフォルダにおける検索窓の「ドライブで検索」の下側、人型マークから共有設定が可能です。
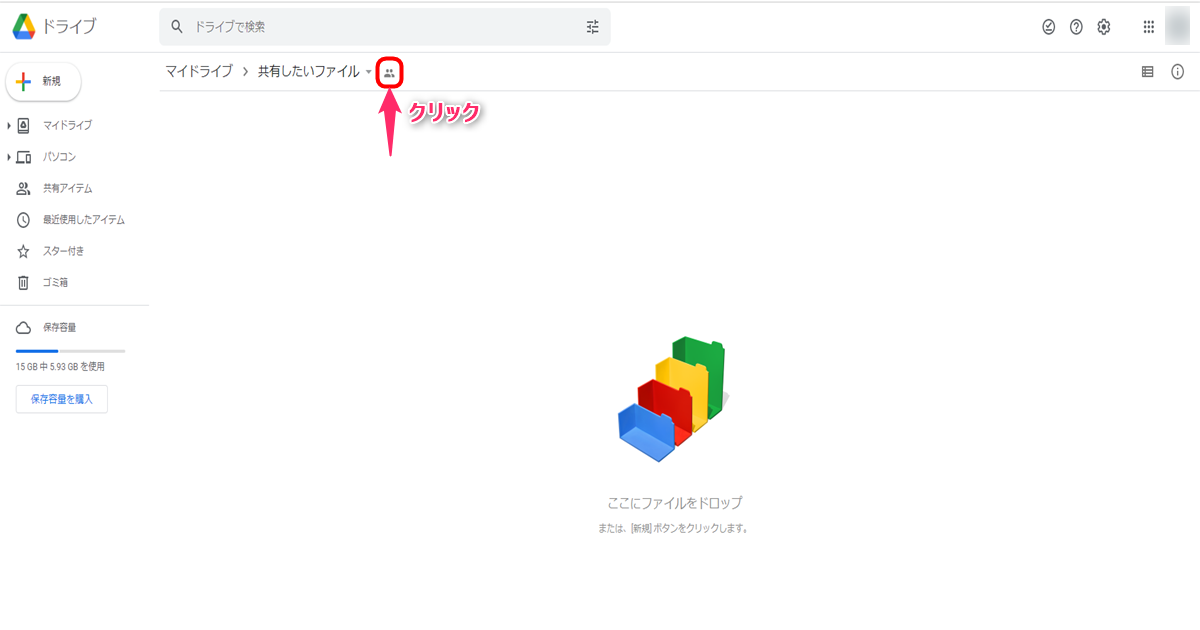
いずれも共有ボタンをクリックすると、以下のような画面が出てくるので、「特定のユーザー」を指定する場合は「ユーザーやグループと共有」をクリックしましょう。
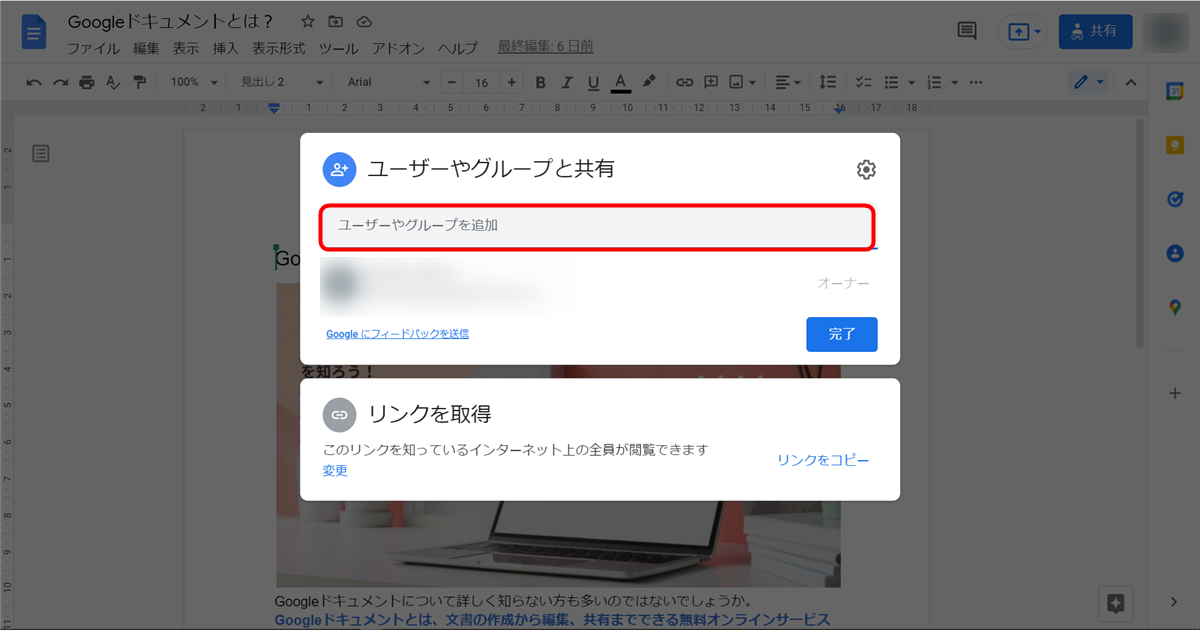
そして、共有したい人のメールアドレス(Gmail以外でも可)を入力し、下のボタン「送信」をクリックすれば相手にドキュメントのリンクが自動的にメール送信されます。
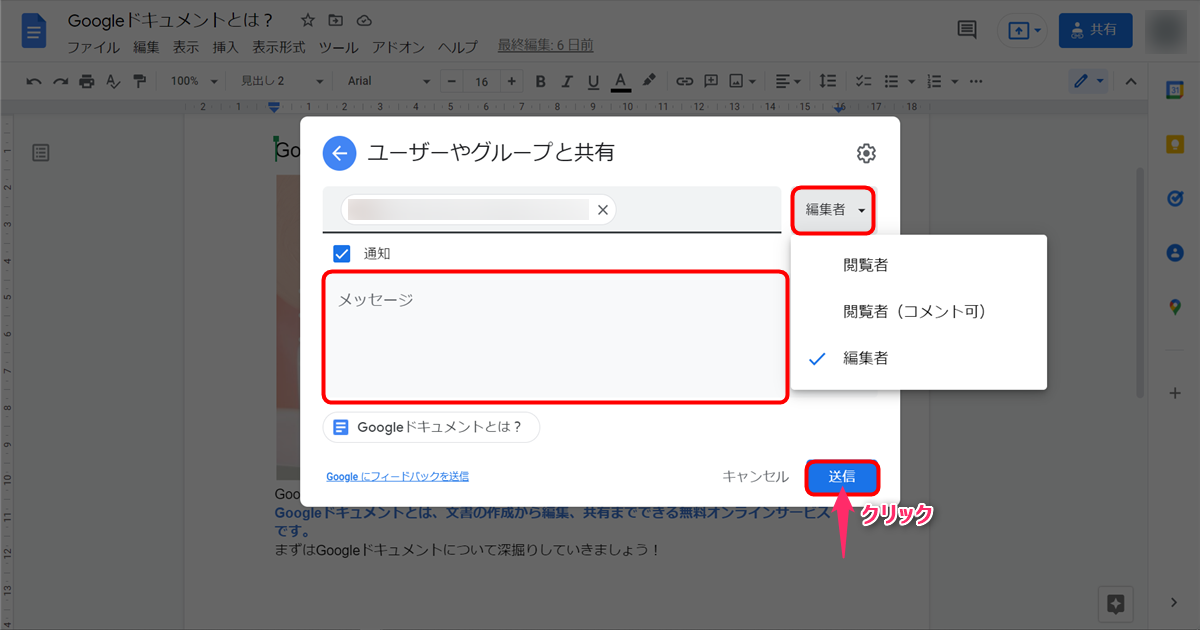
また、一括で共有したい場合は、「リンクを取得」の下にある「制限付き」から「リンクを知っている全員」に変更します。
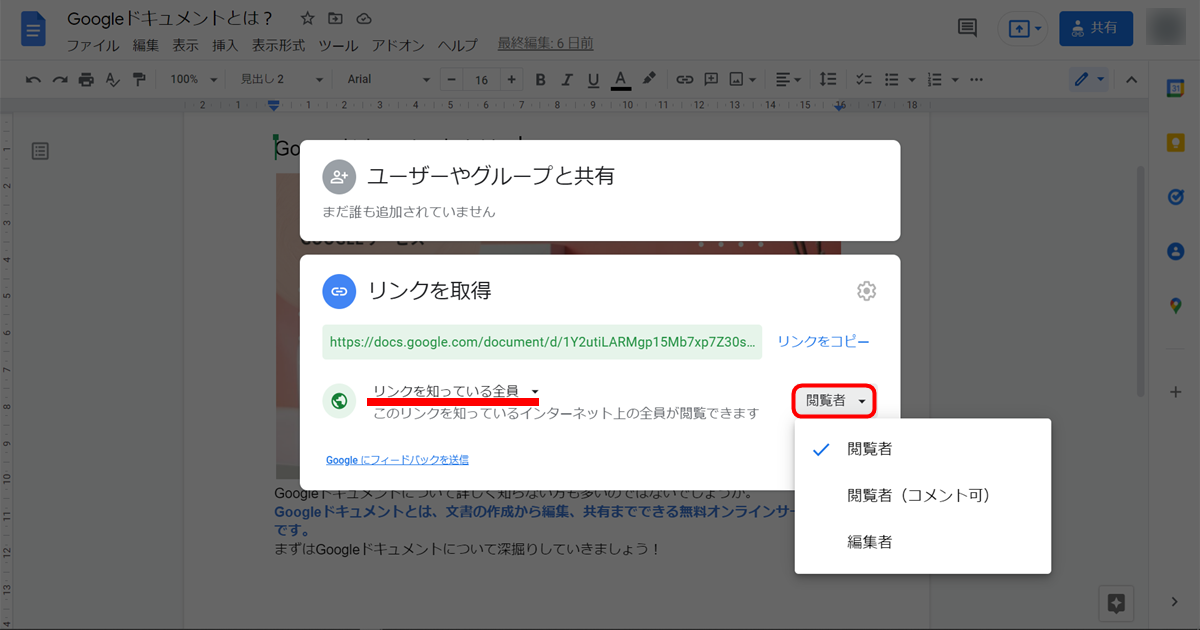
そして、リンクを知っている人に対して権限を付与するために、右側の下矢印をクリックして「閲覧者」「閲覧者(コメント可)」「編集者」の3つから選びましょう。
設定が完了すれば、共有したい人にリンクをメールやチャットにて送れば共有できるようになります!
まとめ
今回は、Googleドライブ・Googleドキュメント・Googleスプレッドシートの概要や共有機能の使い方、Googleアカウント作成方法についてご紹介してきました。
Googleアカウントを開設すれば、便利なGoogleサービスを無料で使い放題になるという魅力があります。
Googleサービスを使いこなし効率よく仕事をさばくことができれば、稼げるWEBデザイナーとして1歩前進するでしょう。